
Version 1.5
Copyright © 2008 TekDynamix LTD
vitaero
Introduction
vitaero is a software application that seamlessly connects a Bluetooth® headset to SkypeTM on your PC so you can dial, pick-up, hang-up or mute calls.
The main features of this release are:
- Works with all popular Bluetooth headsets
- Tested and certified by Skype
- Dial, pick-up or hang-up Skype calls from the headset
- Quick-dial a contact with the headset button
- Auto-dial a contact when they appear online
- Mute/un-mute a call from the headset
- Supports Skype Voicemail and Conference Calls
- Integrated Bluetooth headset Pairing Wizard
System Requirements
For vitaero to work, your system must satisfy the following requirements:
- Skype version (all versions)
- Microsoft Windows 2000 or XP (SP1 or SP2)
- Bluetooth adaptor (integrated, USB or PCMCIA)
- Widcomm
Bluetooth drivers 1.4.2.x, 1.4.3.x, 3.x, 4.x, 5.x, or
Toshiba Bluetooth drivers 3.01.x, 3.03.x, 3.20.x, 4.00.x - Bluetooth headset or handset (see http://www.vitaero.com/bluetooth)
Installation
Launch setup.exe and the vitaero Setup Wizard will appear to guide you through the rest of the installation. After the installation is finished, allow the vitaero application to run and it will appear as a red icon in the Windows system tray:
![]()
Access to Skype
Skype will display a dialog that asks for permission for vitaero to use Skype. Skype does this for your safety and to prevent the spread of malicious computer viruses:
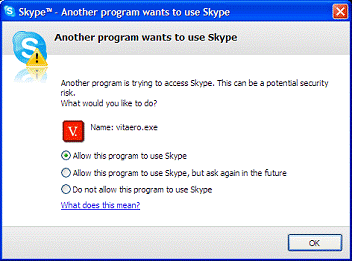
Choose the “Allow this program to use Skype” option and then press the “OK” button.
This is necessary for vitaero to function
correctly.
If you have mistakenly chosen the “Do not allow this program to use Skype option”, vitaero will inform you that it has been refused access. To change this setting in Skype, open the “Tools” menu and select “Options”. In the Options dialog choose Privacy settings and click the “Manage other programs’ access to Skype” link. Skype will display the “Manage API Access Control” dialog:
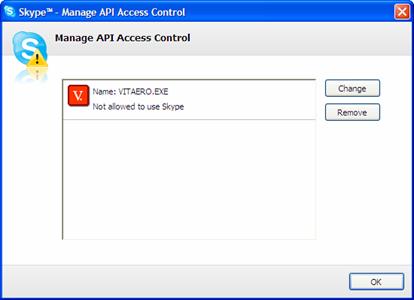
Choose VITAERO.EXE from the list and press the “Change” button:
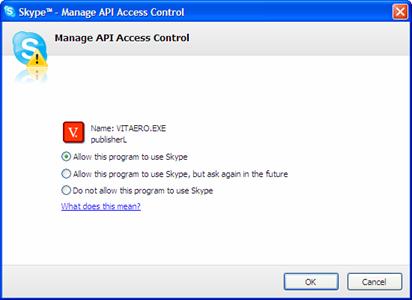
Choose the “Allow this program to use Skype” option and then press the “OK” button:
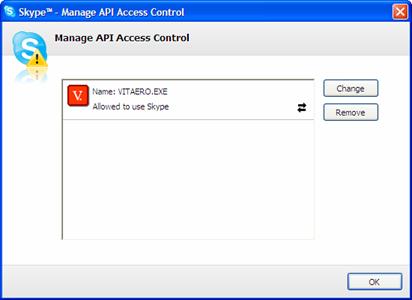
Press the “OK” button again to dismiss the previous dialog and then press the “Save” button to save the new settings. vitaero will now be allowed to communicate with Skype.
Connecting a Bluetooth Device
When vitaero runs for the first time it will automatically launch the Pairing Wizard to guide you through the procedure of connecting a Bluetooth device to your PC. Bluetooth devices must be “paired” together with a PIN code in order to create a secure connection and vitaero will automatically enter the correct PIN for supported devices.
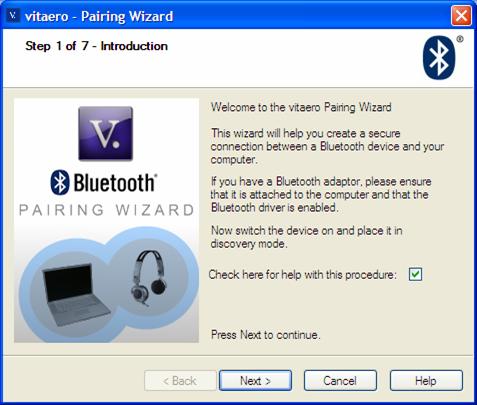
After successfully completing the procedure, vitaero will automatically select your paired device as your preferred audio device for Skype. If you wish to connect a different device later you can run the wizard again - please refer to the Configuration section of this user guide for more details.
Configuration
You must be signed in to Skype to configure vitaero.
When vitaero runs for the first time it will automatically launch the Configuration dialog. You can open this dialog at any other time by selecting Configuration from the vitaero pop-up menu or by double-clicking the vitaero system tray icon.
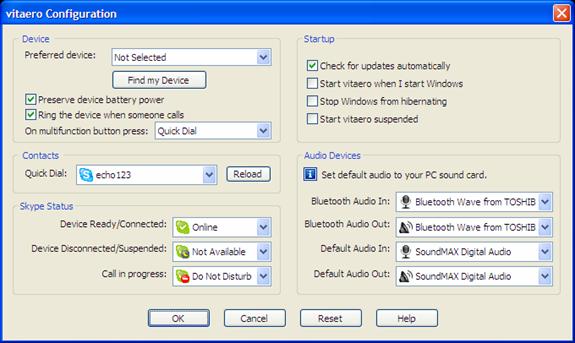
Device:
vitaero automatically tries to connect to the preferred device when it is switched on and within range of the PC. If you have already paired a device it will be automatically selected for you. If you have paired more than one then you must choose your preferred device from the list.
If no devices have been paired then press the “Find my Device” button and see the Connecting a Bluetooth Device section of this document for more details.
Preserve device battery power
When this option is checked, vitaero will attempt to preserve the battery life of the device by maintaining a low-power connection until it is really necessary to open the full audio connection. Un-checking this option will tell vitaero to keep the audio connection open at all times. This option is checked by default.
Ring the device when someone calls
When this option is checked, vitaero sends the ring signal for an incoming call to the device (requires Skype version 1.3 and above). This option is checked by default.
On multifunction button press
This setting determines the action that will be taken by vitaero when the device multifunction button is pressed. The options are:
- Quick Dial: Dials the Skype contact that is selected in the Contacts/Quick Dial list below.
- Toggle Audio: Switches the audio connection on and off. Useful for managing the audio connection for other softphones.
- Control Plugin: Sends the button press to any plugins that are registered with the vitaero API (e.g. Funktional Extras).
Contacts:
Quick Dial
Determines which Skype contact will be called when the device multifunction button is pressed (if no other call is in progress) and vitaero is configured to initiate a Quick Dial. This option is set to echo123 by default to help you make a test call.
vitaero automatically reads your contact list from Skype when you sign in. You can press the “Reload” button to update the contacts list again (useful after you have added or removed a contact in Skype during the current session).
Skype Status:
vitaero can automatically change your Skype presence status when certain events occur and you can select a different status for each event. If an event is set to “Not Selected” then vitaero will not change the status.
Device Ready/Connected: this status is set when the device is connected and ready to show your contacts that you are available.
Device Disconnected/Suspended: this status is set when the device is disconnected or suspended to show your contacts that you are not available.
Call in progress: this status is set when the device is connected and a call is in progress to show your contacts that you are busy. It is not possible to set Offline status as this will prevent the call from connecting.
Startup:
Check for updates automatically
When this option is checked, vitaero will automatically check for program updates on the vitaero website when it starts up (if an Internet connection has been established). This option is checked by default.
Start vitaero when I start Windows
When this option is checked, vitaero will automatically start when you log in to Windows.
Stop Windows from hibernating
When this option is checked, vitaero will block Windows from hibernating. This is useful for temporarily overriding power management settings on notebook PCs so that Skype can run continuously.
Start vitaero suspended
When this option is checked, vitaero will immediately suspend itself after starting to prevent it from searching for Bluetooth devices. To resume, choose the “Resume” option at any time from the vitaero pop-up menu.
Audio Devices:
vitaero will automatically switch the Skype audio input/output between your PC and your Bluetooth device whenever it is connected or disconnected. The default settings will be correct for most systems.
The Bluetooth Audio In/Out devices are set by default to “Bluetooth Audio” or “Bluetooth Hands-free Audio” for Widcomm drivers or “Windows default device” for Toshiba drivers. Only change these settings if you are a technical user or we have instructed you to do so.
(Widcomm only: Bluetooth High Quality Audio (A2DP) is only compatible with Bluetooth Stereo headsets and vitaero does not support high quality audio connections at this time. If this audio device is configured for use with a mono headset you will not hear any sound from Skype and you should change it back to the default setting.)
(Toshiba only: the Default Audio In/Out devices must be set to your PC sound card if you want to use Skype with your PC microphone/speaker when a Bluetooth device is not connected or vitaero is suspended. While the Toshiba Bluetooth drivers are active, all sound from the PC is transmitted to the Bluetooth device.)
Buttons:
The “Cancel” button will close the dialog without saving any of your changes.
The “Reset” button will change all options to their default settings.
The “Help” button will launch your Web browser with the address of our technical support page.
When you have finished, press the “OK” button to save the settings and to close the dialog.
User Interface
vitaero provides visual status cues to by changing it’s system tray icon:
|
|
Bluetooth device is not detected or connected. |
|
|
Bluetooth device is connected in low-power mode and is idle.
|
|
|
Bluetooth device is connected and audio is on.
|
|
|
PC speaker audio is on. |
|
|
Bluetooth device is connected, audio is on and microphone is muted. |
|
|
vitaero is suspended. |
Clicking the right mouse button while your pointer is over the vitaero system tray icon will invoke the pop-up menu:
![]()
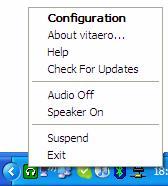
The options on this menu are as follows:
Configuration
This option will open the Configuration dialog to enable you to change various settings.
About vitaero…
This option provides version information about the application.
Help
This option will launch your Web browser and load the technical support page.
Check For Updates
This option will notify you immediately if a new version of the software is available.
Audio On/Audio Off
This option enables you to manually switch the Bluetooth device audio on or off. It is recommended to choose “Audio On” if you are hosting a Conference Call so that contacts leaving the call will not close your audio connection. It is also useful for using vitaero with other softphones.
Speaker On/Speaker Off
This option appears when “Audio On” is selected. It enables you to manually switch audio to the PC speaker before or during a call. When the call ends the speaker will turn off, otherwise you can choose “Speaker Off”.
Suspend (Hold)/Resume
The Suspend option enables you to temporarily suspend vitaero if, for example, you receive an incoming call on your mobile phone and you want to use your Bluetooth headset to answer it. If there is an active Skype call it will be placed on hold. When you choose the “Resume” option, vitaero will reconnect to your headset and any on-hold Skype call will be resumed.
Exit
This option will disconnect vitaero from both Skype and Bluetooth and then close the application.
License Keys
vitaero is distributed as a fully-functional application that will expire 14 days after installation unless a license key is entered. It will prompt for a key two days before it is due to expire. License keys can be purchased from http://www.vitaero.com
To activate a key, enter it when prompted at application launch or open the About dialog from the vitaero pop-up menu and enter the information into the boxes provided. It is recommended to copy and paste the license information from the registration email to avoid mistakes. Your registered Skype Name(s), separated by spaces, should be entered in the “Skype Name:” box and the license key entered in the “Key:” box.
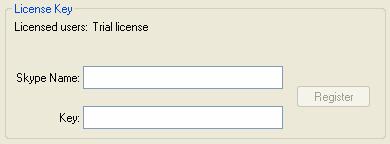
Then press the “Register” button. vitaero will notify you if the key is activated successfully or report an error if the key is invalid. If the key is activated, “Licensed users:” will display your Skype Name(s) instead of “Trial license”.
Technical
The vitaero plugin resides in the Windows system tray and translates events between the Skype API and the Bluetooth device drivers. vitaero is notified of significant events via Windows messaging and will respond appropriately by opening or closing an audio connection from the PC’s Bluetooth adaptor to the Bluetooth device. vitaero will also respond to button presses on the device and control the appropriate functions in Skype.
vitaero maintains a low power connection to the device while it is available to ensure that it is immediately responsive to call activity and also to preserve battery power.
Bluetooth drivers are supplied with USB Bluetooth adaptors and are pre-installed on PC notebooks with integrated Bluetooth modules. The manufacturers often have updated drivers available on their Technical Support website and it is worth downloading newer versions, if they are available, as the Bluetooth audio functionality is usually significantly improved with each major version.
Unfortunately vitaero will not work with the default Microsoft Bluetooth drivers in Windows XP SP2 because they do not support the Audio Gateway profile. The Microsoft drivers must be replaced by third-party drivers.
API
vitaero provides an API so that application developers can integrate Bluetooth device control functions into their own applications. To use the API you must register the following messages in your application:
|
Message |
Description |
WPARAM |
LPARAM |
|
vitaeroAudio |
vitaero will toggle the audio channel on or off depending on the current state. |
N/A |
N/A |
|
vitaeroShutdown |
When LPARAM is set to 0 vitaero will exit. |
N/A |
0 |
|
|
When LPARAM is set to 1 vitaero will toggle between suspend and resume depending on the current state. When vitaero is suspended the active Skype call is put on hold. When vitaero resumes the active Skype call is resumed. |
N/A |
1 |
|
vitaeroAbout |
This launches the vitaero About dialog. |
N/A |
N/A |
|
vitaeroConfig |
This launches the vitaero Configuration dialog. |
N/A |
N/A |
|
vitaeroPairing |
This launches the vitaero Pairing Wizard. |
N/A |
N/A |
|
vitaeroEvents |
When the WPARAM is set to 0 it indicates that the multifunction button has been pressed. |
0 |
N/A |
|
|
When the WPARAM is set to 1 it indicates that the microphone button has been pressed. The level is an integer value passed in the LPARAM. |
1 |
LEVEL |
|
|
When the WPARAM is set to 2 it indicates that the speaker volume control buttons have been pressed. The level is an integer value passed in the LPARAM. |
2 |
LEVEL |
Examples:
To register a message:
|
const UINT WM_VITAERO_AUDIO = RegisterWindowMessage(_T("vitaeroEvents")); |
To listen to events:
(add the following to the AFX_MSG_MAP)
|
ON_REGISTERED_MESSAGE(WM_VITAERO_EVENTS, OnHeadsetButtonPressed)
|
To send a message:
(e.g. will either suspend or resume vitaero depending on it’s current state)
|
PostMessage(HWND_BROADCAST, WM_VITAERO_SHUTDOWN, (WPARAM) 0,(LPARAM) 1);
|
Headset Button Functions

Example: Plantronics M3000
The multifunction button is usually a large button on the side of a headset. This is used, for example, to pick-up an incoming Skype call or to hang-up an active call.
The on/off (or microphone gain level) button will mute or un-mute the current call. Note: this button may not be present on some headset models.
The up/down (or volume level) button is usually a rocker-switch and will change the audio volume in the headset. It may also be used to control vitaero plugins, e.g. Funktional Extras.
The following table lists the mapping of headset buttons to vitaero actions:
|
Headset Button |
Description |
Example Actions |
|
Multifunction |
Command issued by headset to indicate that the multifunction button has been pressed. |
· Pick-up call · Hang-up call · Quick Dial · Toggle Audio On/Off |
|
On/off (or microphone gain level)
|
Command issued by the headset to report the current microphone gain level. |
· Mute On (first press) · Mute Off (second press) |
|
Up/down (or volume level) |
Command issued by the headset to report speaker volume level. |
· Control Plugin |
Headsets come in many different form factors. Please refer to your manual to identify the corresponding buttons for your device.
Known Issues/Limitations
1) When the headset is out of range of the PC you will not hear the ringing for an incoming call unless you have configured the “Ring PC Speaker” option in Skype. You will need to move back into range to use the headset. Please refer to the Setting Audio Options section of this user guide for more details.
Technical Support
Q: What do the different colours of the vitaero and Bluetooth icons mean?
|
|
Bluetooth device is not found or is disabled |
|
|
Bluetooth is enabled but there is no active connection |
|
|
Connection to a Bluetooth device is established |
You can diagnose the status of the vitaero and Bluetooth by understanding the combinations:
|
vitaero |
Bluetooth |
What this means |
|
|
|
Problem: Bluetooth is not found or disabled and vitaero cannot make a connection to the device. Plug in your Bluetooth adaptor and/or right-click on the Bluetooth icon and make sure Bluetooth is enabled. |
|
|
|
This is normal: vitaero is connected in low-power mode and ready to control the Bluetooth device. |
|
|
|
This is normal: vitaero is connected and the Bluetooth device audio is on. |
|
|
|
This is normal: vitaero is connected and the PC speaker audio is on. |
|
|
|
Problem: vitaero is not configured or the preferred Bluetooth device is not detected. To connect a device, ensure that it is:
|
|
|
|
Problem: Bluetooth Audio Gateway has control of the headset. Press the multifunction button to release it and vitaero should then change to yellow (Ready). |
|
|
|
This is normal: a call is in progress and the headset is muted. |
|
|
|
This normal: vitaero is suspended. To reconnect: click the right mouse button on the vitaero tray icon and choose “Resume” from the pop-up menu. |
Q: Why are the Widcomm or Toshiba drivers not working in Windows XP SP2?
A: The Microsoft XP SP2 Bluetooth drivers do not support audio connections. They also override the Widcomm or Toshiba Bluetooth drivers as they are WHQL-certified and trusted whereas the third-party drivers are not - so Windows XP uses the Microsoft signed drivers by default.
Widcomm only:
To resolve this
conflict, unplug your Bluetooth adaptor, uninstall the Widcomm Bluetooth
software and then install it again. When it asks you to plug in the Bluetooth
device and click OK, don't, and just click Cancel instead.
When the Widcomm setup has finished, plug in your Bluetooth device and let
Windows install the driver. There should be two Bluetooth icons in the system
tray; one blue-white: this is the Microsoft driver - and one blue-red: this is
the deactivated Widcomm driver.
Microsoft:![]() Widcomm:
Widcomm: ![]()
Now go to the Device Manager, right click on the "Generic Bluetooth
Radio" (sometimes also called “Blutonium”) and select "update
driver". Don't let Windows XP connect to the Internet, then select
"Choose software from a list or specified location". In the next
dialog, select "Don't search, but select the driver to install".
In the next dialog, check "Show compatible hardware" (if it isn't
checked already) and select your manufacturer's driver instead of the
"Generic Bluetooth Radio" or “Blutonium” driver.
Click “Next” until the new driver is installed. Now the Widcomm system tray
icon should be blue-white as well. It is now activated and ready to use.
Microsoft: ![]() Widcomm:
Widcomm:
![]()
If you right-click on the Widcomm icon and select “Start using Bluetooth” or
you double-click on the "My Bluetooth Places" desktop shortcut, the
Widcomm software installation and configuration will be continued. You can
choose to hide the Microsoft icon by right-clicking on it and selecting “Remove
Bluetooth Icon”.
This should have resolved any compatibility issues with the Widcomm Bluetooth
software and Microsoft Windows XP SP2.
There are additional illustrated instructions for configuring Widcomm drivers on our website at http://www.vitaero.com/support/
Toshiba only:
To replace the Microsoft drivers with Toshiba, remove all instances of Bluetooth stacks in the Device Manager. Before rebooting the system, prevent the Microsoft Bluetooth stack from loading. These are the instructions from Microsoft’s knowledge base KB889814:
1. Open Device Manager by Clicking Start, click Run, type sysdm.cpl, and then click OK, or right click on My Computer and select properties.
2. Click the Hardware tab.
3. Click Device Manager.
4. Expand Bluetooth Radios.
5. Right-click each device listed under Bluetooth Radios, click Uninstall, and then click OK.
6. Close Device Manager, and then click OK.
7. In Windows Explorer, open the C:\Windows\Inf folder.
8. Rename the Bth.inf file to Bth.inf.old.
9. Rename the Bth.pnf file to Bth.pnf.old.
10. Restart Windows XP SP2.
Now load the Toshiba drivers. Do not insert the USB dongle until instructed by the hardware. If you are running a laptop build on a desktop or laptop without an internal Bluetooth radio you may see a window asking you to press a key combination to turn your Bluetooth modem ON. If this appears, press OK and then insert the USB dongle. Windows XP will detect the Bluetooth hardware and begin installing the drivers.
Q: Why is my Bluetooth headset volume too low or why doesn't the microphone work?
A: Skype may be controlling the microphone and speaker volume and this may cause problems with some Bluetooth headsets in Skype version 1.2 or 1.3. The recommended solution is to upgrade your Skype software to the latest version (1.4 or above) as there have been many improvements to audio functionality.
If you do not want to upgrade there is a workaround for the issue.
From Skype's support page:
"Try the following in Skype:
1. In the Skype program go to Tools-> Options-> Sound Devices
2. Uncheck the box: Enable automating Sound-device setting adjustment."
Due to a bug since Skype 1.2, unchecking this option may still leave the volume too quiet and you will have to manually edit the configuration file for the account having difficulty. This file can be found on your PC under \\Documents and Settings\<your windows user>\Application Data\Skype\<your Skype user>\config.xml and you can edit it with Notepad. Look for the <MicVolume>255</MicVolume> tag. The microphone volume can have the values 0 to 255, with 255 being the loudest volume. The bug in Skype sometimes sets this value at 256 and Skype users have reported that changing the value to 255 fixes the problem of very low microphone volume.
In Skype 1.4 and above this option has changed to “Let Skype adjust my sound device settings” but tests indicate that best audio results are obtained if the box is checked.
If this doesn't resolve the issue, there are various general sound settings in Windows that could affect any headset or microphone. Skype has a comprehensive collection of guides to help you adjust your settings here...
http://www.skype.com/help/guides/soundsetup.html
Widcomm only:
First, check that the Bluetooth Audio device is working and has been enabled. From the 'Start' menu, choose 'Control Panel->Sounds and Audio Devices'. When the 'Sounds and Audio Devices Properties' dialog appears select the 'Hardware' tab. Check that 'Bluetooth Audio' appears in the list of devices:
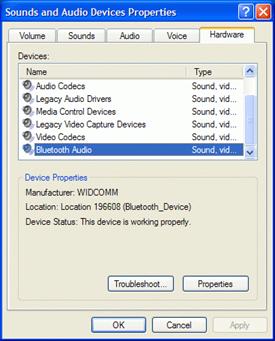
If Bluetooth Audio is missing then you should try reinstalling the Widcomm drivers or contact the vendor of your Bluetooth device for assistance.
Next, select 'Bluetooth Audio' and then choose 'Properties'. Check that the 'Device usage' drop-down is set to 'Use this device (enable)':
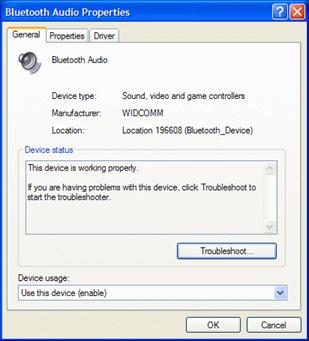
Now press ‘OK’. At this time you will need to reboot your PC before continuing.
From the 'Start' menu, choose 'Control Panel->Sounds and Audio Devices'. When the 'Sounds and Audio Devices Properties' dialog appears select the 'Volume' tab and in the Device volume area choose 'Advanced...':
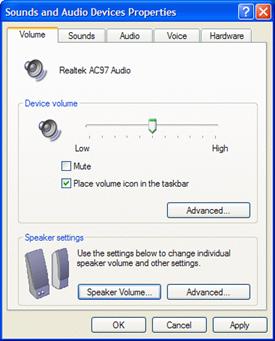
When the 'Volume Control' dialog appears select the 'Options' menu and then 'Properties'. When the 'Properties' dialog appears change the Mixer device to 'Bluetooth Audio' and select the 'Recording' option under 'Adjust volume for':
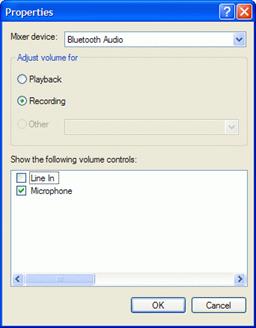
Make sure that there is a check mark next to 'Microphone'. Now press 'OK'.
When the 'Recording Control' dialog appears make sure that there is no check mark next to 'Mute' and that the 'Volume' slider is half way or above:
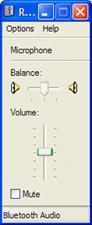
You may need to try different settings here to find the most suitable level for your device.
Now select the 'Options' menu and then 'Properties'. When the 'Properties' dialog appears change the Mixer device to 'Bluetooth Audio' and select the 'Playback' option under 'Adjust volume for':
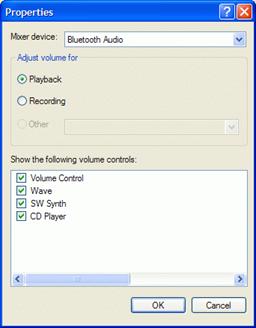
Make sure that there is a check mark next to at least 'Volume Control'. Now press 'OK'.
When the 'Volume Control' dialog appears make sure that there is no check mark next to 'Mute all' and that the 'Volume' slider is half way or above:
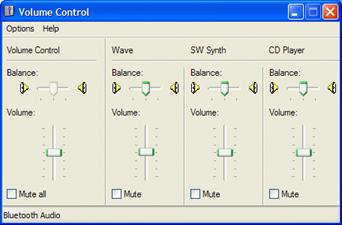
You may need to try different settings here to find the most suitable level for your device.
Your Bluetooth Audio device should now be functioning correctly.
Q. Why do I get a "Problem with playback device" error from Skype with the Toshiba Bluetooth drivers?
A: This problem was introduced in Skype 2.x and it happens the first time that Skype tries to use the "Bluetooth WAVE from Toshiba" audio device that Toshiba has also installed as the default Windows audio device.
As a workaround, in the vitaero Configuration dialog change the Bluetooth Audio In and Out devices to "Windows default device" and change the Default Audio In and Out devices to your PC's actual sound card device. You may also have to uncheck the "Enable audio channel management" checkbox.
In the Skype Tools->Options->Sound Devices dialog set the Audio In, Audio Out and Ringing devices to "Windows default device".
Q: What if the vitaero system tray icon stays red?
![]()
1) You may not have chosen a preferred Bluetooth device for vitaero to connect to. See the Configuration section of this user guide for more details.
2) The Bluetooth device may have lost it’s pairing with the PC - the Bluetooth driver may prompt for a PIN code when reconnecting to the PC (especially after it has been used with a mobile phone). This code should be specified in the device user manual (it is usually 0000). See the Connecting a Bluetooth Device section of this user guide for more details on pairing.
3) Skype may not be responding to vitaero. This scenario may occur after Windows hibernate or suspend and resume as Skype does not handle these functions reliably. Skype may often cause Windows resume to freeze before the desktop is displayed.
It is recommended to exit from Skype before using Windows hibernate or suspend and to restart Skype after Windows resume.
4) The default Bluetooth Audio Gateway service may have assumed direct control of the Bluetooth headset. Some headsets automatically try to establish an audio connection when they are switched on and this interferes with the operation of vitaero which is designed to replace the default Audio Gateway. Try pressing the headset multifunction button to disconnect the headset from the PC and vitaero should then change to yellow (Ready) if it can establish a connection.
Widcomm only:
To prevent the default Audio Gateway from intercepting the headset connection, click the right mouse button on My Bluetooth Places and choose “Advanced Configuration”:
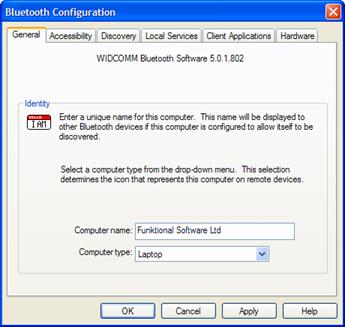
Then click the “Local Services” tab and select “Audio Gateway”:
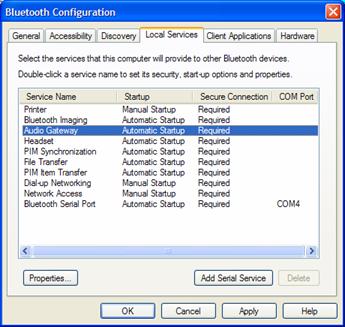
Then press the “Properties…” button and uncheck the box next to “Startup Automatically”:
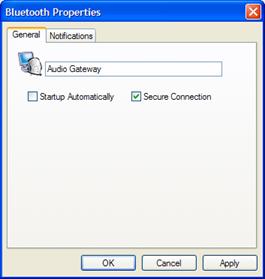
Then press OK to save the settings. Finally, restart vitaero and turn the Bluetooth headset off and on again to reset the connection.
Q: When I pair a headset with my PC why does it stop working with my mobile phone?
A: Most headsets can only store the pin code for one paired device. Unfortunately this means you will have to pair the headset with your PC or mobile phone again every time you want to switch between them. This will usually cause the Bluetooth driver to ask you for a PIN code the next time that vitaero tries to connect to the headset.
Q. What does Error code 0004 mean?
A: Error code 0004 means you are probably using Palm HotSync and it is conflicting with vitaero. vitaero creates a new Bluetooth COM port to communicate with a headset and in the default HotSync configuration it will also try and use this to sync with the Palm. To avoid this conflict you must configure HotSync on your PDA to use a fixed COM port (e.g. COM7) rather than using the last available port.
For the latest support information, please go to the Technical Support page on the vitaero website: http://www.vitaero.com/support/